Take Screenshot On Chromebook
There is no doubt that Chromebooks have become very popular in recent times, as they provide a smooth and secure experience when using the Internet and browsing the web. One of the important functions you can do on your Chromebook is to take screenshots, which helps you save and share screen content easily. In this article, I’ll show you step-by-step how to take a screenshot on a Chromebook.
Taking a screenshot is important when you need to save a specific moment on your device screen or share it with others. If you’re using a Chromebook, you’re in luck, as Chrome OS offers you easy and convenient ways to take screenshots.

Get ready to take the screenshot:
Before we get started, make sure you have everything you want to include in your desired screenshot. You can open a specific application or log in to your account on a specific site.
Use the keyboard shortcut:
On a Chromebook keyboard, there’s a “Ctrl” button located near the bottom left corner. Use the “Ctrl” button and the “Switch window” button at the top, a rectangle icon with vertical lines.
Choose the screenshot type:
When you press the “Ctrl” + “Switch window” button, different screenshot options will appear at the bottom of the screen. You can choose between “Capture Fullscreen” to capture an image of the entire screen or “Capture region” to select a specific area on the screen to capture.
Choose Smart Screenshot:
If you want to take a screenshot of a specific window, simply select “Capture screenshot,” and the keyboard will change to show a small rectangular icon next to the cursor. Click on the window whose snapshot you want to take. The captured screenshot will appear as a new image file.
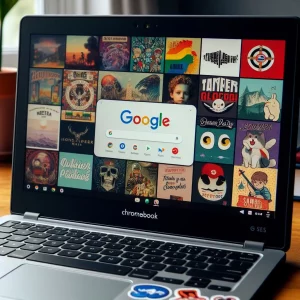
Save the screenshot:
Once the screenshot is captured, it will automatically be saved in the “Downloads” folder on your device. You will also be shown options to save the captured screenshot. You can name the snapshot and choose the folder where you want to save it. The “Downloads” folder is the default saving folder for screenshots on your Chromebook.
Share the screenshot:
After saving the screenshot, you can share it with others. You can open the Photos app or any other app you use for sharing and upload the screenshot there. You can copy and paste the image into your email app or other apps supporting images.
More about How To Screenshot On Chromebook
Suggested Article: Apple Vision Pro: Imagination Into Reality.
Leave a Reply